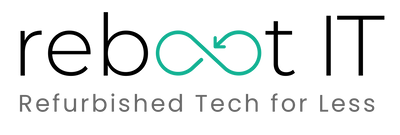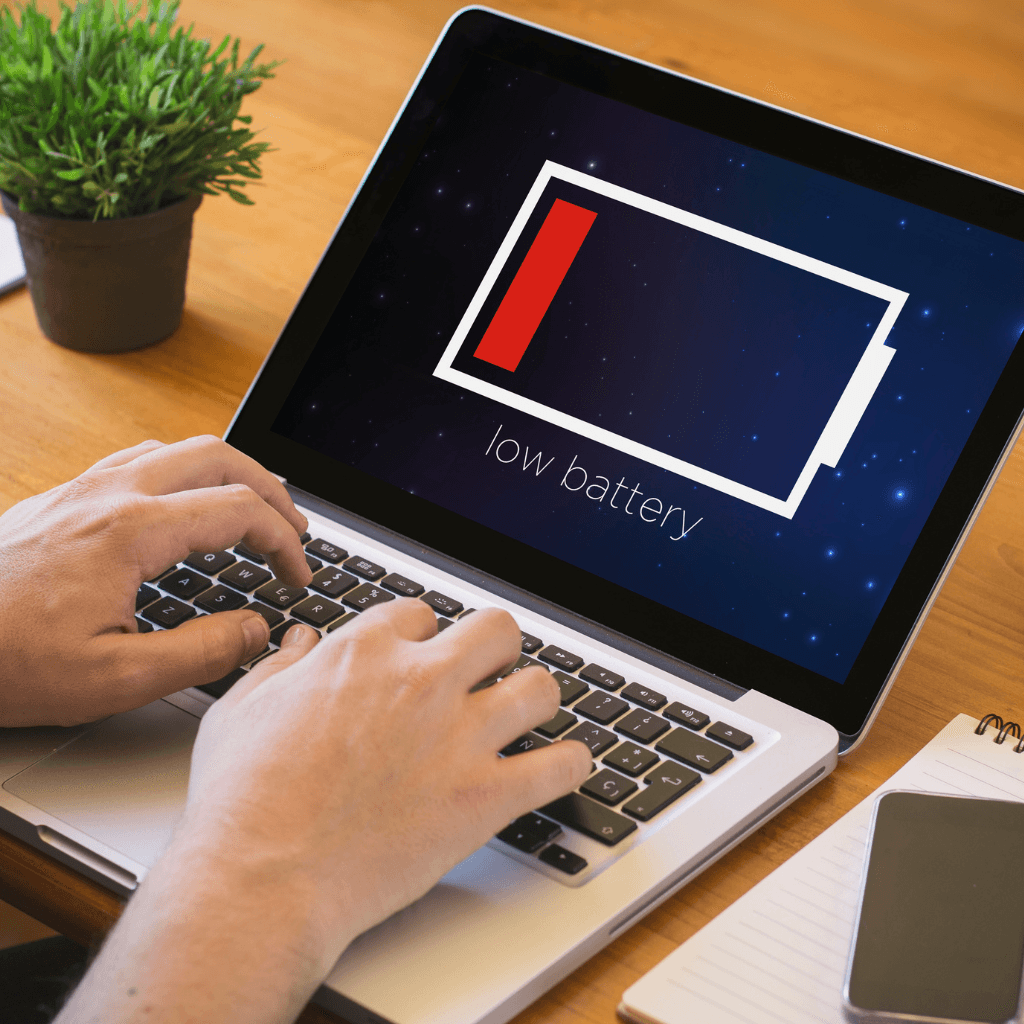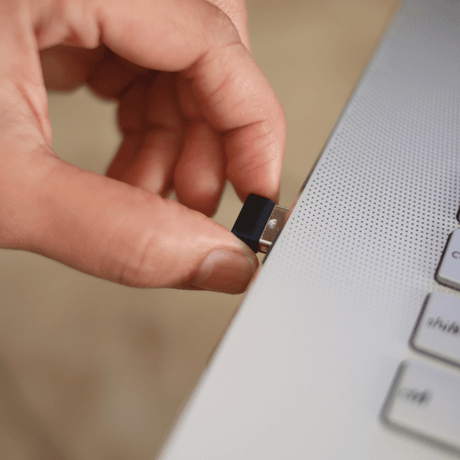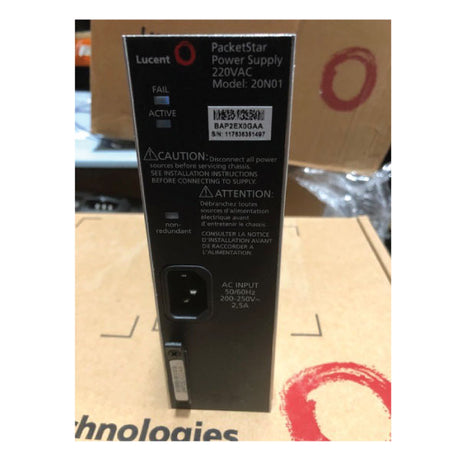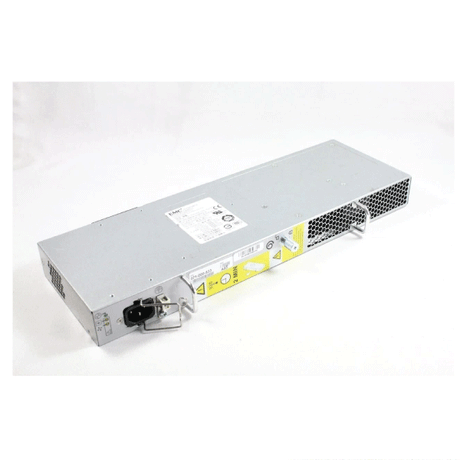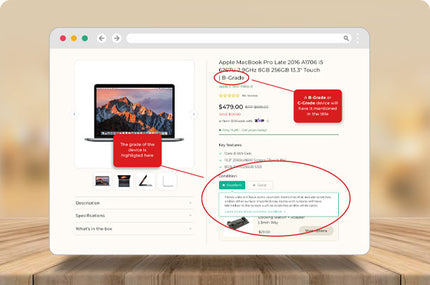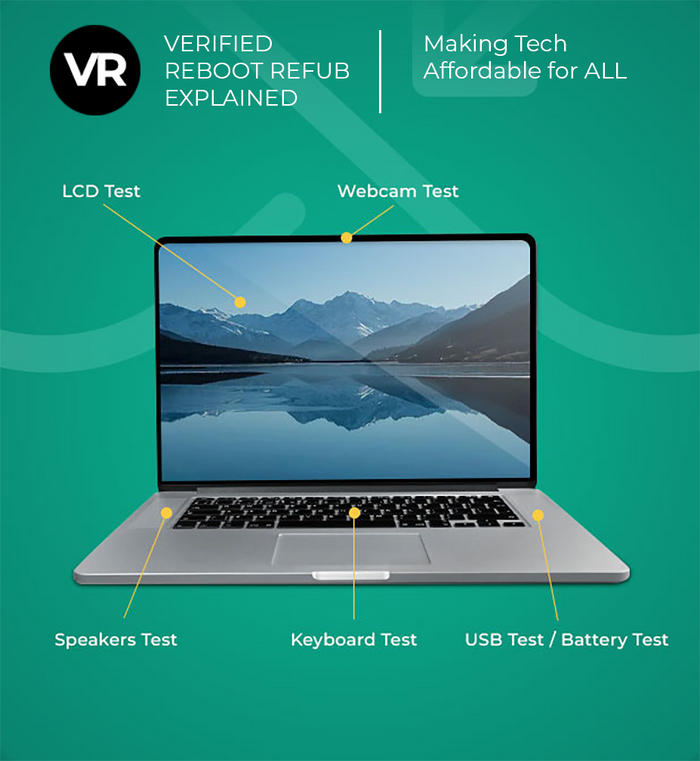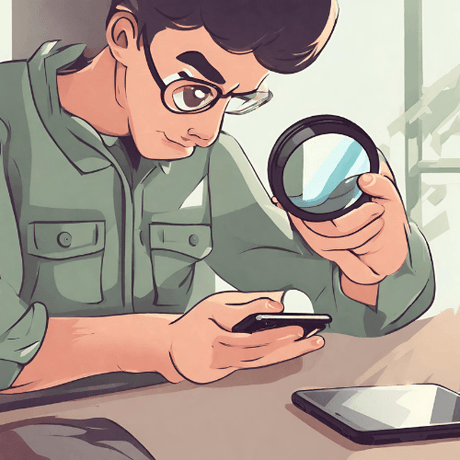
Refurbished Power & Connectivity
BROWSE POWER & CONNECTIVITY BY TYPE:
Cisco
Cisco PWR-2911-POE 2911 Power Supply | 3mth Wty
$125.00$169.00Unit price /UnavailableVery low stock (2 units)Cisco
Cisco PWR675-AC-RPS-N1 675W Redundant Power Supply | Brand New in Box
$59.00$99.00Unit price /UnavailableVery low stock (2 units)Dell
Dell PowerVault 600W Redundant Power Supply 6N7YJ | 3mth Wty
$99.00$129.00Unit price /UnavailableVery low stock (1 unit)HP
HP Power Supply 2250w Max 398026-001 HSTNS-PR09 ATSN 7001133-Y000 Rev AA
$65.00$95.00Unit price /UnavailableVery low stock (1 unit)Zebra
Zebra TC8000 BTRY-TC8X-67MA1-01 Battery | Brand New
$115.00$135.00Unit price /UnavailableVery low stock (4 units)HP
HP C103XL ProBook 640 645 650 655 G2 G3 Battery | Genuine & Brand New
$25.00$39.00Unit price /UnavailableIn stock (26 units)Dell
Dell PW7015M 12000mAH Power Companion Power Bank | Brand New in box 12mth Wty
$49.00$85.00Unit price /UnavailableIn stock (73 units)Dell
Dell 0NMPRY 200 Watt Power Supply for N3024 N3048 | Brand New
$375.00$499.00Unit price /UnavailableVery low stock (2 units)Dell
Dell 0YT39Y 1100 Watt 80 Plus Platinum Power Supply for PowerEdge R720 | 3mth Wty
$99.00$129.00Unit price /UnavailableVery low stock (2 units)Dell
Dell EMC 1200W Standby Power Supply API3SG06 MA01748
$199.00$249.00Unit price /UnavailableVery low stock (1 unit)Cisco
Cisco AIR-PWR-5500-AC= 5500 Series Redundant Power Supply | 3mth Wty
$149.00$199.00Unit price /UnavailableVery low stock (1 unit)Lucent
Lucent PacketStar PSAX 1250 220VAC 20N01 Power Supply Module | 3mth Wty
$69.00$89.00Unit price /UnavailableVery low stock (5 units)Dell
Dell MPS1000 External Redundant Power Supply | 3mth Wty
$149.00$199.00Unit price /UnavailableVery low stock (2 units)EMC
Dell EMC 2 MA01772 400W Power Supply
$99.00$129.00Unit price /UnavailableVery low stock (1 unit)Huawei
Huawei ES0W2PSA0150 150W AC Power Module | Brand New
$159.00$199.00Unit price /UnavailableVery low stock (1 unit)
Plugged In: Unraveling FAQs on Powering and Connecting Your Computers
General
How do I choose the right replacement battery for my laptop?
How do I choose the right replacement battery for my laptop?
To choose the right replacement battery for your laptop, you should follow these steps:
- Identify Your Laptop Model: Check your laptop's user manual or look for a label on the bottom of your laptop that indicates the model number. This information is crucial because batteries are designed to fit specific laptop models.
- Find the Original Battery Specifications: Look for the battery's part number or serial number, which is usually found on the battery itself. If you've already removed the battery, you can also find this information in the laptop's user manual or by searching the laptop manufacturer's website using your laptop model.
- Purchase an OEM Battery: OEM (Original Equipment Manufacturer) batteries are made by the laptop's manufacturer and are designed to meet the specific requirements of your laptop. Purchasing an OEM battery ensures compatibility and reliability.
- Consider Compatible Batteries: If OEM batteries are too expensive or not available, you can consider third-party batteries that are compatible with your laptop. Make sure to purchase from a reputable manufacturer or supplier to ensure the safety and quality of the battery.
- Check the Voltage and Capacity: The replacement battery should match the voltage (V) and capacity (mAh or Wh) of the original battery. A higher capacity battery will generally provide a longer runtime between charges, as long as the voltage is the same.
- Read Reviews and Ratings: Before purchasing, read customer reviews and ratings to ensure that other users have had a positive experience with the battery's performance and longevity.
- Verify the Warranty: Ensure that the replacement battery comes with a warranty. This can provide peace of mind and protection against defects or performance issues.
- Safety Certifications: Look for safety certifications such as UL, CE, FCC, and RoHS. These indicate that the battery has passed certain safety and environmental standards.
- Contact Customer Support: If you're still unsure, contact Reboot IT's customer support for assistance in finding the correct battery for your laptop. They may be able to guide you based on the information you provide about your laptop model and existing battery.
Remember, using an incorrect or low-quality battery can pose risks to your laptop and safety, so it's important to choose carefully and prioritize products that are proven to be safe and compatible.
What should I look for in a Power Supply Unit (PSU) for my desktop computer?
What should I look for in a Power Supply Unit (PSU) for my desktop computer?
faqrebootHow do I choose the right replacement battery for my laptop? To choose the right replacement battery for your laptop, you should follow these steps:
- Identify Your Laptop Model: Check your laptop's user manual or look for a label on the bottom of your laptop that indicates the model number. This information is crucial because batteries are designed to fit specific laptop models.
- Find the Original Battery Specifications: Look for the battery's part number or serial number, which is usually found on the battery itself. If you've already removed the battery, you can also find this information in the laptop's user manual or by searching the laptop manufacturer's website using your laptop model.
- Purchase an OEM Battery: OEM (Original Equipment Manufacturer) batteries are made by the laptop's manufacturer and are designed to meet the specific requirements of your laptop. Purchasing an OEM battery ensures compatibility and reliability.
- Consider Compatible Batteries: If OEM batteries are too expensive or not available, you can consider third-party batteries that are compatible with your laptop. Make sure to purchase from a reputable manufacturer or supplier to ensure the safety and quality of the battery.
- Check the Voltage and Capacity: The replacement battery should match the voltage (V) and capacity (mAh or Wh) of the original battery. A higher capacity battery will generally provide a longer runtime between charges, as long as the voltage is the same.
- Read Reviews and Ratings: Before purchasing, read customer reviews and ratings to ensure that other users have had a positive experience with the battery's performance and longevity.
- Verify the Warranty: Ensure that the replacement battery comes with a warranty. This can provide peace of mind and protection against defects or performance issues.
- Safety Certifications: Look for safety certifications such as UL, CE, FCC, and RoHS. These indicate that the battery has passed certain safety and environmental standards.
- Contact Customer Support: If you're still unsure, contact Reboot IT's customer support for assistance in finding the correct battery for your laptop. They may be able to guide you based on the information you provide about your laptop model and existing battery.
Remember, using an incorrect or low-quality battery can pose risks to your laptop and safety, so it's important to choose carefully and prioritize products that are proven to be safe and compatible.CopyfaqrebootWhat should I look for in a Power Supply Unit (PSU) for my desktop computer? When looking for a Power Supply Unit (PSU) for your desktop computer, you should consider the following factors:
- Power Requirements: Determine the wattage you need by adding up the power requirements of all your components. It's recommended to get a PSU that exceeds your total wattage needs by about 20-30% for headroom and future upgrades.
- Efficiency Rating: Look for a PSU with a high efficiency rating, such as 80 PLUS Bronze, Silver, Gold, Platinum, or Titanium. Higher efficiency PSUs waste less power as heat, can save on electricity costs, and often have better components.
- Compatibility: Ensure the PSU is compatible with your motherboard in terms of size (ATX, microATX, etc.) and has the necessary connectors (24-pin for the motherboard, 4/8-pin for the CPU, PCIe for graphics cards, SATA for drives, etc.).
- Quality of Components: A PSU with high-quality capacitors and other components is more reliable, produces less heat, and has a longer lifespan.
- Rail Stability: Look for PSUs with stable power rails, especially if you're running high-end components. Single-rail PSUs deliver all their power on one rail, which is simpler, while multi-rail PSUs distribute power across multiple rails, which can offer additional safety features.
- Modularity: Modular PSUs allow you to use only the cables you need, which can improve airflow and aesthetics inside your case. Semi-modular units offer a compromise, with some cables permanently attached and others detachable.
- Cooling and Noise: Consider the cooling system of the PSU. A larger fan can cool effectively while spinning slower, resulting in quieter operation. Some PSUs also offer fanless or semi-passive cooling modes for silent operation under low loads.
- Brand and Warranty: Choose a PSU from a reputable brand known for quality and reliability. Check the warranty period as well, as a longer warranty can be an indicator of the manufacturer's confidence in their product.
- Protection Features: Ensure the PSU has built-in protection features such as over-voltage protection (OVP), under-voltage protection (UVP), short-circuit protection (SCP), over-power protection (OPP), and over-temperature protection (OTP).
- Price: While you shouldn't skimp on a PSU, as it's a critical component, you should also consider your budget. Balance the cost with the features you need and the quality of the unit.
- Reviews and Ratings: Look at reviews and ratings from other users and professional reviewers to get an idea of the PSU's performance and reliability over time.
If you're still unsure about which PSU to choose for your desktop computer, you can contact Reboot IT's customer support for personalized advice based on your specific system requirements and preferences.
How can I tell if my laptop battery needs replacing?
How can I tell if my laptop battery needs replacing?
There are several signs that may indicate your laptop battery needs replacing:
- Short Battery Life: If your laptop battery drains more quickly than it used to and doesn't hold a charge for a reasonable amount of time, this is a common sign that the battery is wearing out.
- Inability to Charge: If your laptop battery won't charge at all, even when the laptop is plugged in, this could mean the battery is no longer functioning.
- Battery Overheating: Batteries tend to get warm during use, but if your battery becomes excessively hot, it could be a sign of a failing battery.
- Swelling or Deformation: If the battery case appears swollen or deformed, it's a clear indication that the battery is damaged and needs to be replaced immediately to prevent damage to the laptop or potential safety hazards.
- Unexpected Shutdowns: If your laptop shuts down suddenly without warning, or if the battery level drops precipitously, the battery may no longer be able to provide stable power.
- Charging Issues: If the battery only charges when the cable is held in a certain position, or if the charging is intermittent, it could be a sign of a bad battery (though this could also indicate a problem with the charging port or cable).
- Error Messages: Some laptops include built-in diagnostics that will notify you when your battery needs replacing. You might see a message at startup or within your operating system that recommends replacing the battery.
- Check Battery Health in System Reports: Many laptops allow you to check the battery's health through the operating system. For example, on Windows, you can generate a battery report using the command prompt, and on macOS, you can check the battery condition in the System Report.
- Reduced Performance: Some systems reduce performance to compensate for reduced battery capacity. If your laptop seems slower than usual on battery power, it could be a sign that the battery is nearing the end of its useful life.
If you're experiencing any of these symptoms and believe your laptop battery may need to be replaced, you can contact Reboot IT's customer support for assistance. They might guide you through additional troubleshooting steps or confirm if a replacement is necessary. Always ensure you purchase the correct replacement battery for your specific laptop model and follow the manufacturer's instructions for battery replacement.
How do I install a new wireless network card in my desktop?
How do I install a new wireless network card in my desktop?
To install a new wireless network card in your desktop computer, follow these general steps. However, please refer to the specific instructions provided with your network card or your desktop computer's manual, as the process may vary slightly based on the hardware:
- Purchase the Correct Card: Ensure that you have the right type of wireless network card that is compatible with your desktop's motherboard. This could be a PCI, PCI-E (PCI Express), or USB wireless adapter.
- Turn Off Your Computer: Shut down your desktop computer and unplug it from the power source to ensure safety.
- Open the Case: Remove the side panel of your computer case to access the motherboard. You may need a screwdriver for this, depending on your case design.
- Identify the Appropriate Slot: Locate an available PCI or PCI-E slot on your motherboard where the new network card will be inserted. If you are using a USB wireless adapter, find an available USB port.
- Remove Slot Cover: If you're installing a PCI or PCI-E card, remove the corresponding metal slot cover on the back of the computer case where the network card will fit.
- Install the Card: Carefully align the wireless network card with the slot, ensuring it is properly oriented. Gently push the card into the slot until it is firmly seated. For PCI-E cards, you may hear a click as the card locks into place.
- Secure the Card: Use a screw to secure the card to the case if necessary. This helps prevent movement and potential damage.
- Close the Case: Once the card is securely installed, replace the side panel of your computer case.
- Power On Your Computer: Plug your computer back into the power source and turn it on.
- Install Drivers: Your operating system may automatically detect the new hardware and install the necessary drivers. If not, you may need to install drivers from the CD that came with the network card or download the latest drivers from the manufacturer's website.
- Check Device Manager: After installing the drivers, go to the Device Manager on your computer to ensure that the wireless network card is recognized and functioning properly.
- Connect to a Network: Once the card is installed and the drivers are in place, you should be able to search for available wireless networks and connect to your preferred network using the network settings on your computer.
Remember, while installing a network card can be a straightforward process, if you're not comfortable opening your computer and handling internal components, it's advisable to seek professional help or contact Reboot IT's customer support for assistance.
What are the signs of a failing PSU in my computer?
What are the signs of a failing PSU in my computer?
Signs of a failing Power Supply Unit (PSU) in your computer can include:
- Random Shutdowns: If your computer randomly shuts down without warning, it could be due to an unstable power supply that's failing to deliver consistent power.
- System Instability: Frequent blue screens of death (BSOD), system crashes, or freezes can sometimes be attributed to a PSU that's not providing stable voltage levels.
- Failure to Boot: If your computer doesn't turn on at all, or if it starts to boot and then fails, this could indicate a problem with the PSU.
- Burning Smell: A burning smell coming from your computer case could be a sign of a PSU that's overheating or has damaged components.
- Noise: Unusual noises such as buzzing, grinding, or clicking sounds from the PSU fan or unit itself can signal a failing PSU.
- Overheating: If the PSU is hot to the touch or if its fan is not spinning properly, it could be overheating, which can lead to failure.
- Visible Damage: Any visible signs of damage, such as burned or melted components, bulging or leaking capacitors, or other damage inside the PSU, are clear indicators of a problem.
- Age: PSUs have a lifespan, typically around 5-10 years, depending on usage and quality. An old PSU may start to show signs of wear and could be at risk of failing.
- Performance Issues: If your computer's performance is suffering, especially under load, and you've ruled out other components, the PSU might not be supplying enough power.
- Peripheral Issues: Problems with peripherals, such as USB devices failing to power on or erratic behavior, could also be linked to an inconsistent power supply.
- Electrical Issues: Flickering or dimming lights, circuit breaker trips when you turn on the computer, or other electrical anomalies could be related to a PSU problem.
If you're experiencing any of these symptoms, it's important to address the issue promptly, as a failing PSU can cause further damage to other computer components. In some cases, it might be necessary to replace the PSU. If you're not comfortable diagnosing or replacing a PSU yourself, you can contact Reboot IT's customer support for assistance or to arrange for a professional to service your computer.
Warranty, Returns & Refunds
Do Power & Connectivity products come with a warranty?
Do Power & Connectivity products come with a warranty?
At Reboot IT, we stand by the excellence of our power and connectivity products, each of which is accompanied by a robust warranty. The majority of our products, including surge protectors, UPS systems, and network cables, come with a 1-year warranty. This warranty covers any defects or malfunctions that may occur with normal usage within this timeframe.
For certain items that may be older or have a limited lifespan, we provide a 3-month warranty, ensuring that you can make your purchase with confidence and peace of mind. Our dedication to customer satisfaction remains steadfast, no matter the length of the warranty, and we are committed to swiftly addressing and resolving any issues that may arise with your power and connectivity products.
Our warranty terms are designed to bolster your trust in your purchase and to underscore our guarantee of the reliability of our refurbished or repurposed items. If you have any inquiries about the warranty for a specific product, our customer service team at Reboot IT is always on hand to offer support and assistance.
Can I return my Power & Connectivity product if I'm not satisfied?
Can I return my Power & Connectivity product if I'm not satisfied?
At Reboot IT, we prioritize your satisfaction with our power and connectivity products. We offer a 30-day return period from the date of receipt for these items, giving you sufficient time to evaluate whether they fulfill your requirements and live up to your standards.
Should you opt to return a product due to a change of mind or buyer's remorse, please be aware that the cost of return shipping will be at your expense. Furthermore, given the bulky nature of certain power and connectivity products, any refund issued will have the original shipping cost deducted, which was incurred at the time of purchase.
We ask that any returned items be in the same condition as when they arrived, complete with all original packaging and accessories. Our goal is to make the return process as straightforward and hassle-free as possible.
If you have any questions or need assistance with the return process for your power and connectivity product, our customer service team at Reboot IT is ready to help. We strive to ensure that your experience with us remains positive, even if you decide to make a return.